2.
Создание и сохранение списка пользователя в системе Excel
Цель выполнения работы – научиться создавать списочные структуры на листе Excel, проводить
форматирование ячеек с данными и заголовками. Изучить способ создания списка
пользователя в памяти табличного процессора для многократного использования.
Книга Excel содержит ряд важных параметров, которые можно
видоизменять и настраивать для конкретной работы, используя функции параметров Excel на
вкладке Файл. Очень часто пользователю требуется создать типовой список, и
сохранить его в памяти Excel. Список в
дальнейшем будет основой для создания новых таблиц и проведения всевозможных расчетов. В данной
теме предложено ознакомиться с технологией сохранения списка в памяти Excel.
Задание 1. Создать в книге Excel таблицу с
данными о сотрудниках организации (фирмы). Пример
таблицы, состоящей из трёх списков, показан на рис. 1, следует отметить, что под списком понимают перечень однотипных
данных, имеющих общий заголовок. Выполнить форматирование строк, столбцов и
отдельных ячеек таблицы (таблица это
объединение нескольких списков общим заголовком).
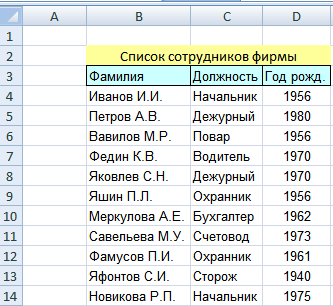
Рис. 1. Пример таблицы, состоящей из трёх списков
Используя окно Параметры Excel, можно сохранить список, созданный пользователем, на
листе Excel в разделе Списки[1].
Предположим, что потребуется часто обращаться к списку с фамилиями сотрудников,
причём, этот список будет использован для формирования разнообразных таблиц,
тогда для сохранения списка сотрудников в памяти Excel, необходимо выполнить следующие действия.
Открыть вкладку ![]() , и выбрать группу -
, и выбрать группу - ![]() (параметры Excel). Далее, во вкладке
(параметры Excel). Далее, во вкладке ![]() найти строку:
найти строку:
![]() .
.
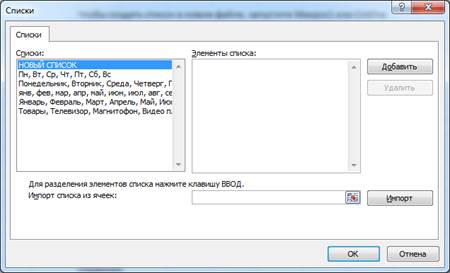
Рис. 2. Окно «Списки»,
в котором отражены уже созданные списки в памяти Excel
После появления окна с вкладкой Списки (рис. 2), выполнить следующие действия:
·
В окно: Импорт списка из ячеек, ввести диапазон
ячеек (из книги Excel), в которых находится
список, включая заголовок списка.
·
Нажать на кнопку ![]() , если выделено несколько колонок (списков), то
появится дополнительное окно: Импорт списков (рис. 3). Окно «Импорт списков», позволяет
выбирать данные в таблице не только из столбцов, а также выбирать их из строк.
, если выделено несколько колонок (списков), то
появится дополнительное окно: Импорт списков (рис. 3). Окно «Импорт списков», позволяет
выбирать данные в таблице не только из столбцов, а также выбирать их из строк.

Рис. 3. Окно для выбора импорта списка с листа книги Excel ис строк или из столбцов
Созданный список в книге Excel, и последовательность выполняемых операций, показан
на рис. 4. В окне Параметры кнопка ![]() используется
для добавления в список новой записи. Запись можно вставлять в любое место
списка или добавлять в конце. Действия кнопки
используется
для добавления в список новой записи. Запись можно вставлять в любое место
списка или добавлять в конце. Действия кнопки ![]() распространяется на список, а не на одиночную
запись в нем.
распространяется на список, а не на одиночную
запись в нем.

Рис. 4. Последовательность выполнения операций при
создании списка пользователя в книге Excel
Для
того чтобы воспользоваться списком на другом листе книги Excel необходимо выполнить следующие действия:
·
в свободном месте
листа выделить ячейку и набрать имя списка, например, Фамилия.
·
освободить ячейку
от выделения, а затем взять левой кнопкой мыши за черный прямоугольник (правый
нижний угол ячейки), и протянуть вниз, как это показано на рис. 5 (и выполните
его).
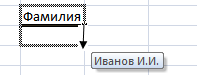
Рис. 5. Перенос списка пользователя на лист Excel
Примечание: использование функции Параметры допустимы
только для сохранения списков в текстовом формате, поэтому числовые данные,
например, столбец с заголовком - год рождения, сначала следует преобразовать в
текстовый формат, а затем сохранять в виде списка.
Задание
2. Создайте на новом листе таблицу со
сведениями о сотрудниках фирмы, где следует отметить отдел, в котором работает
сотрудник, его оклад и надбавку к окладу. Задайте имя листу, на котором создана
таблица (Щёлкните правой клавишей мыши по
ярлыку, выберите из списка команду «Переименовать», введите название листа,
например, «Список с окладами», освободите ярлык). Сохраните в виде
отдельного файла книгу Excel
с двумя таблицами.
Попробуйте сохранить новый список со сведенниями об
отделах, в которых работают сотрудники воспользоваться готовым списком для
заполнения таблицы на другом листе книги, сохраните файл.
Вопросы для самоконтроля
1.
Какую структуру
данных называют списком в Excel?
2.
В какой
последовательности осуществляют запись списка?
3.
Каким образом
занести список в параметры книги Excel, если
данные представлены в числовом формате?
4.
Каким образом
можно использовать уже готовый список?